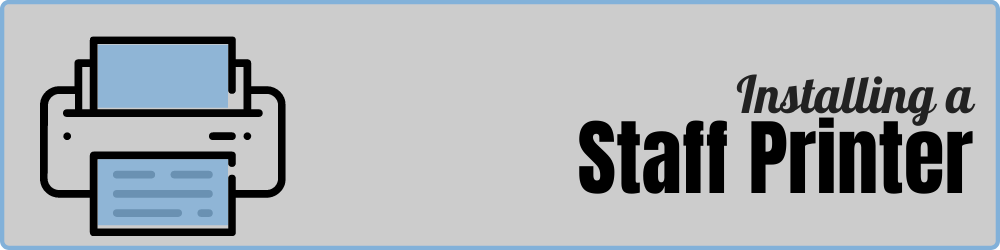Teachers & Staff – Install Printers on MacBooks
- In the dock, locate “Network Location.” It likely looks like a blue square with an “S” in it.
- Click “Add APS Mac Printers.”
- Under “Connect as:” select the “Registered User” radio button.
- In “Name,” delete whatever is there and type your MyAccess user name (firstname.lastname).
- In “Password,” type your MyAccess password.
- Do not check the box that says “Remember this password in my keychain.”
- Click “Connect.” The folder “APS Mac Printer Installers” will appear.
- Navigate to the “Yorktown” folder and expand it by clicking the gray arrow on the left.
- Locate the printer you wish to install and right-click it (or press control and click it).
- Click “Open” and then click “Ok” on the pop-up that appears.
No apparent action will happen while a printer is being installed. You can check to see if it has been installed by navigating to “System Preferences” and then “Printers and Scanners”.
Staff – Install Printers on a PC
- Open the Windows menu on the bottom left of the taskbar.
- Search and click on “APS Printer Installer – 64 Bit.”
- On the left column, click on Yorktown.
- On the middle column, click all the printers you would like installed. You can install more than one printer.
- To deselect a printer, just click it again.
- Click Install.
- When completed, the “APS Printer Installer” window will disappear. Do not close it.
- Verify the printer was installed in your “Devices and Printers.”
 Contact
Contact  Calendars
Calendars Careers
Careers Engage
Engage  District
District