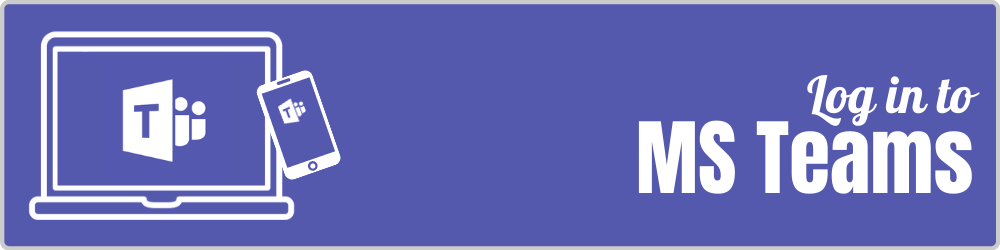How to Log into Microsoft Teams
How to Sign Out of Microsoft Teams
On the Computer↗ | On a Mobile Device↗
Log into Microsoft Teams on your computer
All newly issued Student MacBook Airs should be logged into Microsoft Teams. In the event you are not automatically logged into Microsoft Teams on your computer, please follow these instructions:
| 1.) | Open Microsoft Teams | 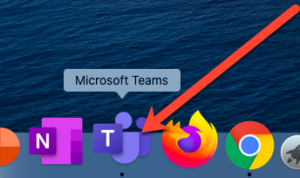 |
| 2.) | Log in with your APS email: SID@apsva.us | 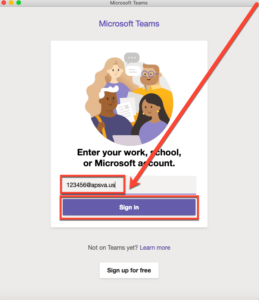 |
| 3.) | Log in again with your APS email: SID@apsva.us | 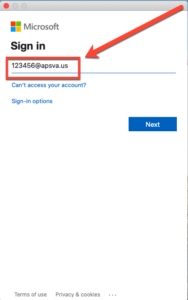 |
| 4.) | Log in with your MyAccess credentials. SID & PW |
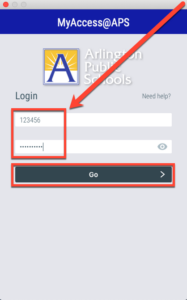 |
5.) You are now logged into the Microsoft Teams program on your MacBook Air.
If you are not successful after you complete the steps above…
- Go back to the App Catalog and start over at #1 above, it may take longer to push down the program depending on your connectivity.
- If the above directions do not work your next step is to visit us during EdTech Office Hours or Schedule a time that works best for you.
Log in to Microsoft Teams via the Web
All newly issued MacBook Airs should be logged into Microsoft Teams. In the event you are having issues with the Microsoft Teams Program and might better benefit from logging in on the web, please follow these instructions:
| 1.) | Open your web browser of choice. | 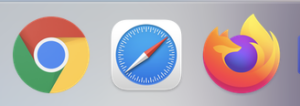 |
| 2.) | Log in to MyAccess using your APS Student ID & Password. https://myaccess.apsva.us |
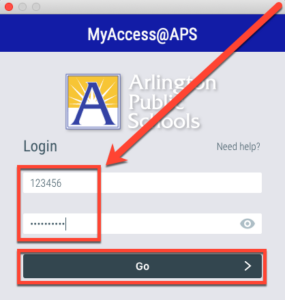 |
| Click on Microsoft 365 | 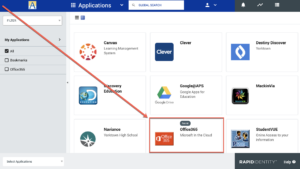 |
|
| 3.) | Click on Teams | 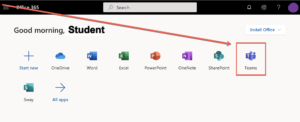 |
| 4.) |
Click “Yes” to continue via your APS email address on Microsoft Teams. (This may or may not show up) You may also check “Don’t show this again“ |
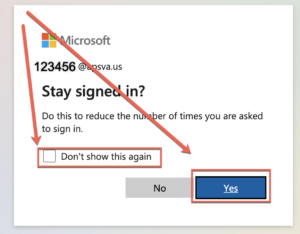 |
| Welcome to Microsoft Teams on the Web! You are not done yet! Please continue to to the next step below. | 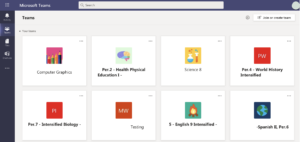 |
|
| 5.) | The VERY VERY First time you join a team lookout for the browser pop-up stating “teams.microsoft.com wants to…Use your microphone…Use your camera.” Click Allow. | 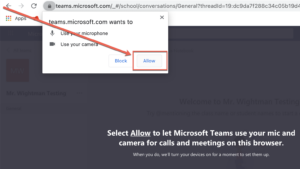 |
5.) You are now logged into the Microsoft Teams on the web and have given access to allow it to use your camera and microphone.
If you are not successful after you complete the steps above…
- Go back to the App Catalog and start over at #1 above, it may take longer to push down the program depending on your connectivity.
- If the above directions do not work your next step is to visit us during EdTech Office Hours or Schedule a time that works best for you.
 Contact
Contact  Calendars
Calendars Careers
Careers Engage
Engage  District
District